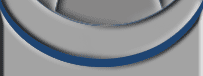بخش اول : مبانی آشنایی با Word
1-1 تعریف واژهپرداز
برنامهای که توانایی واردکردن، ویرایش، اصلاح و ذخیرهسازی متن را به کاربر میدهد واژهپرداز نامیده میشود.
1-2 قابلیتهای عمومی واژهپردازها
- تایپ و درج متن
- ویرایش متن
- حذف
- جستجو و جایگزینی
- انتقال متن
1-3 معرفی واژهپرداز Word
واژهپرداز Word علاوه بر دارابودن قابلیتهای عمومی یک نرمافزار واژهپرداز، از قابلیتها و تواناییهای پیشرفته و تخصصی برخوردار میباشد که این قابلیتها سبب شده این نرمافزار بهعنوان یک واژهپرداز جهانی مطرح باشد.
1-4 قابلیتهای خاص واژهپرداز Word
- استفاده آسان
- تبعیت از استاندارد بینالمللی واژهپردازی
- استفاده از امکانات گرافیکی
- فهرستبندی اتوماتیک
- استفاده از فرمتهای آماده موجود
- درج تصاویر
- جدولبندی آسان
بخش دوم : آشنایی با برنامه Word
1-2- نحوه اجرای برنامه
-کلیک روی دکمه Start صفحه میز کار
- انتخاب دستور Program که در این صورت لیست برنامههای نصبشده ظاهر میگردد.
-کلیک روی گزینه Microsoft Word
2-2- برنامه Word در اولین قدم
با اجرای برنامه Word پنجره ای به شکل زیر ظاهر می گردد که شامل موارد ذیل می باشد.
3-2- اجزای محیط Word
1-3-2- Titlebar
شامل آیکون برنامه ، نام فایل بازشده به همراه نام برنامه اجراشده کلیدهای بزرگنمایی ، کوچکسازی و بستن میباشد.
2-3-2- Menubar
در این بخش، فرامین اصلی برنامه ازجمله File/Edit/View/Insert قرار دارد. برای اجرای فرامین اصلی از این منوها استفاده میکنیم.
3-3-2-Standard Toolbar
در این قسمت یک سری از ابزارهای مهم موجود در زیرمنوها قرار دارد. از آنجایی که این ابزارها همواره موردنیاز میباشد در این قسمت قرار گرفته تا بهراحتی قابل دسترسی باشد.
4-3-2- Formatting
در این نوار ابزارهایی برای فرمت بندی فونتها و استفاده از انواع فونتها، اندازه خطوط مورد استفاده، انواع سبکهای مورداستفاده در فونتها (پررنگ، ایتالیک، زیرخطدار)، تنظیم سطر و ستون یا پاراگرافها، دادن شماره و … موجود میباشد.
5-3-2- Drawing
در این بخش، ابزارهای موردنیاز برای ترسیم اشکال مختلف و تایپ متون با حالتهای گرافیکی مختلف موجود میباشد.
6-3-2- Statusbar
در صورت فعال نبودن هریک از این بخش ها، مطابق شکل زیر با RC کردن روی قسمت خالی Menubar و کلیک بر روی بخش موردنظر از لیست ظاهرشده می توانید نوار مربوط به آن را فعال نمایید.
نکته: در صورت فعال نبودن هریک از این بخش ها، مطابق شکل زیر با RC کردن روی قسمت خالی Menubar و کلیک بر رو بخش موردنظر از لیست ظاهرشده می توانید نوار مربوط به آن را فعال نمایید.
بخش سوم : آشنایی با مفاهیم اولیه تایپ
1-3- پاراگراف
اساس کار با Word برمبنای پاراگراف میباشد. به عبارتی در محیط Word نیاز به اینترنمودن نداریم و متن تایپ شده بر اساس تنظیمات حاشیه، خود به خود به سطر بعدی منتقل می گردد. اگر دکمه اینتر را بفشاریم در واقع یک پاراگراف تعریف کردیم، به عبارت دیگر از شروع تایپ تا محلی که Enter بزنیم یک پاراگراف محسوب میشود و زمانی که به پاراگراف، فرمت خاص بدهیم در کل آن پاراگراف اعمال میشود.
2-3- سطر
از اول هر ردیف تا آخر آن که بر اساس اندازه وارد شده در قسمت Page Setup تنظیم می گردد یک سطر نامیده می شود. تعیین طول سطر باعث می شود برای رفتن به سطر بعد نیاز به اینتر نباشد و به صورت اتوماتیک، متون در سطرهای بعدی تایپ شود.